Assalamualaikum Wr Wb
Banyak yang masih kebingungan dalam membuat sebuah presentasi di power point, salah satu hal yang membuat orang masih bingung adalah cara membuat sebuah hyperlink. Sebenarnya caranya sangat mudah, tetapi mungkin karena belum terbiasa untuk mengoperasikan software ini jadi masih sedikit kesulitan.
Bahkan banyak orang yang sudah berhasil membuat sebuah tombol Hyperlink tapi tidak bisa dibuka di ppt mereka.
Sebenarnya apa sih fungsi Hyperlink pada power point? Nah untuk fungsinya sendiri yang sering saya manfaatkan adalah untuk:
- Membuat tombol pindah dari sebuah slide ke slide yang lain
- Membuat tombol Back/kembali ke slide sebelumnya
- Membuat tombol next/beralih ke slide atau halaman berikutnya
- Membuat tombol ke halaman/slide awal
- Membuat tombol End Show untuk mengakhiri/keluar dari mode presentasi
Nah untuk membuat beberapa jenis Hyperlink diatas ada 2 Cara, yaitu;
- Menggunakan Fitur Hyperlink
- Menggunakan Fitur Action Button
Untuk kesempatan kali ini saya akan menggunakan 2 metode ini yaitu metode Action Button dan Hyperlink saya juga sering mengkombinasikan kedua fitur ini.
Rekomendasi Artikel:
Cara Membuat logo sendiri dengan mudah
Cara edit video Slow Motion dan Fast Motion Di Viva Video
Untuk caranya sangat mudah teman-teman, Dan disini saya menggunakan power point 2010, untuk yang menggunakan versi lain silahkan menyesuaikan karena caranya tidak jauh berbeda.
Oke tanpa basa-basi lagi akan saya bahas tutorial nya di bawah ini:
Pertama
Membuat Hyperlink dari sebuah halaman ke halaman Lain menggunakan Fitur Hyperlink
1.Buka power point kalian
Sekarang buka software power point/ppt kalian.2.Buatlah sebuah Shape/Text
Buat shape/sebuah text, shape/text ini akan kita jadikan sebagai hyperlink yang akan mengarah ke slide lain.6.Klik Place In This Document
Kemudian akan muncul sebuah jendela baru, dan klik Place in this document karena slide yang akan kita tuju masih dalam satu dokumen yang sama.7.Klik slide yang ingin dituju
Pilih slide yang akan kita tuju, kemudian akan muncul preview untuk melihat dan memastikan bahwa slide yang kita pilih sudah benar, di sini saya akan menuju ke slide/halaman 5.8.Klik OK
Klik Oke untuk menyelesaikan proses pembuatan hyperlink.
Dan selesai
Kedua
Membuat tombol Back dan Next menggunakan Action Button
Tutorial yang kedua ini adalah cara membuat tombol Back dan tombol next, fungsinya adalah:
Tombol Back: Kembali ke slide sebelumnya
Tombol Next: Lanjut Ke slide berikutnya
Pada tutorial kali ini saya akan memanfaatkan fitur Action Button
Disini saya telah membuat tiga slide, untuk tombol back dan next saya contohkan letaknya pada slide ke dua.
Disini saya telah membuat tiga slide, untuk tombol back dan next saya contohkan letaknya pada slide ke dua.
1.Buka power point anda
2.Buat shape/text
Buat shape/text untuk membuat tombol back dan next
4.Klik menu insert
Klik menu insert kemudian cari menu action, letaknya di sebelah kanan menu Hyperlink jika di power point 2010.5.Klik menu action
Klik menu Action kemudian akan muncul sebuah jendela baru, kemudian pilih Hyperlink to.
Jika anda ingin membuat tombol back/kembali kamu pilih menu Previous Slide, Kemudian jika anda ingin membuat Tombol Next/Tombol untuk menuju ke slide berikutnya anda silahkan memilih Next Slide.
Ketiga
Membuat Tombol Home/ke slide awal dan Membuat tombol End show untuk mengakhiri dan keluar dari mode presentasi
Tutorial yang ketiga ini saya akan membuat sebuah tutorial cara membuat tombol home dan end show, lalu fungsinya apa?Fungsinya adalah sebagai berikut:
Home: Berfungsi sebagai tombol menuju ke halaman utama, sebenarnya caranya sama seperti cara di atas, saya biasanya menggunakan tombol ini untuk menuju ke halaman awal yang berisi kumpulan materi.
End Show: Berfungsi sebagai tombol untuk mengakhiri presentasi/Keluar dari mode presentasi.
Baik simak Caranya seperti di bawah ini.
Membuat tombol home
Caranya sama dengan Tutorial pertama yaitu anda bisa menggunakan menu Hyperlink, tinggal anda arahkan saja di mana letak tombol Home yang anda buat.
Membuat Tombol End Show
Cara nya sama seperti tutorial ke dua yaitu menggunakan Action Button, perbedaannya hanya pada pemilihan pada menu Hyperlink to: Jika tombol Back memilih previous Slide dan Tombol Next Memilih Next Slide, Maka untuk membuat tombol End Show silahkan memilih End Show.
Jadi seperti itulah cara membuat Hyperlink Dengan mudah pada software presentasi ppt/power point.
Sekian artikel saya pada kesempatan kali ini, semoga bermanfaat dan kurang lebihnya mohon maaf.
Wassalamualaikum Wr Wb
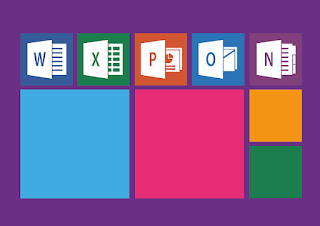










0 komentar
Post a Comment
komentar lah yang relevan dengan isi artikel,
jangan komentar tidak sopan, ingat mulutmu harimau mu.